SECTION 2 - COMPONENTS
After we process your Web request you will receive an e-mail containing instructions on where and how to download the template. The zip file that contains the template will need to be unzipped using your preferred compression program. If you have windows 2000 or above, windows will treat the zip file like a regular folder. When you have extracted the files they must be placed at the root of your Web site. This is required due to the linkage of the images and files. Now that you have the template you must understand its segments.
This is what your site’s root should look like.
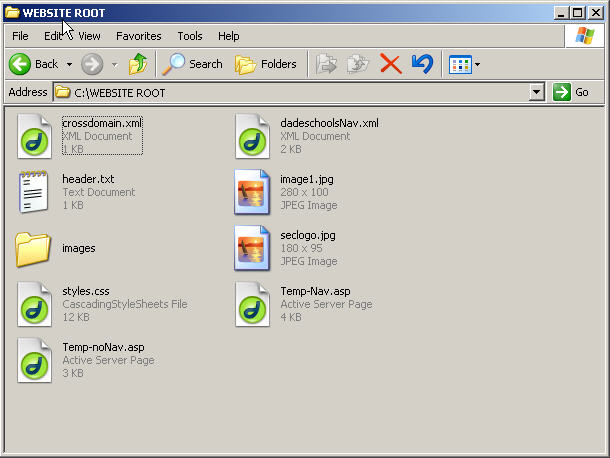
The Top Banner:
The top banner is physically located on the dadeschools.net server but the images and text used to populate it are stored in your local directories. So in order to edit the banner all you have to do is edit one or more of these three files. These files have special names, dimensions, and directory placement which must be maintained.
The first file is named seclogo.jpg and it appears here.
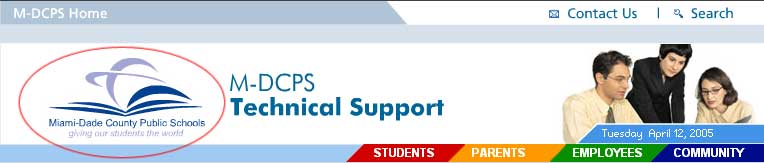
Seclogo.jpg has dimensions of 180x95
We use the District logo, to use your own logo you have to change this image by creating your own JPG with the same dimensions and overwrite the existing JPG (seclogo.jpg). To change the link of the image you must change a line in the header.txt file that follows the variable &LogoLink=. (Described in the next section)
The next part is the Title Text.
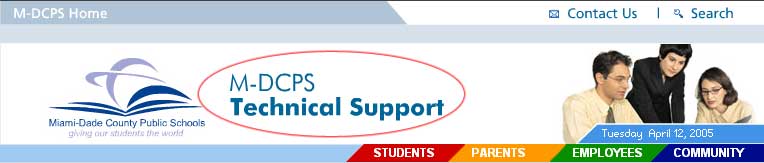
header.txt
This section of the top banner is pulled in from a text file called header.txt. In order to edit this file you need to open header.txt with a text editor and edit two lines. Be sure not to edit anything before the “=” signs. Also this is where you can change the link for the logo by typing the URL after “&LogoLink=”.
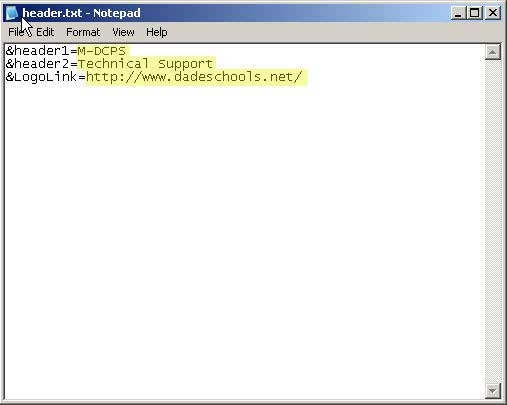
header.txt
The final editable section of the top banner is the picture on the right side.
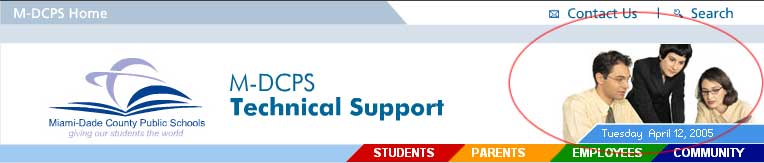
Image1.jpg has dimensions of 280x100
This picture also must reside at the root directory inside your Web site. The picture name is image1.jpg and has the dimensions 280x100. Again to change this picture, just create your own JPG with the same name and dimensions and overwrite the existing one.
These files must exist at the root of your Web site. Every page in your site will have the same images and header text unless you create a sub folder with in your site and place one or all of these files inside this new sub directory. This means that if you have sub sections in your site that need different headers and images they must be placed in their own folder with their own unique files. But, all the files do not need to be in the sub folder because if one doesn’t exist then the banner will look up a directory for it. For instance, if all the pages in the site have the same seclogo.jpg then that file only needs to be on the root, and the other two files that are different for each section must be inside the sub folders.
XML Driven Navigation (If you will be creating your own navigation please use the temp-nonav.asp files and disregard this section).
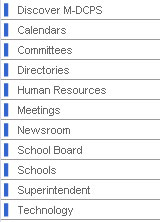
As part of the standardization we recommend having navigation present on the left side of every page. Having a consistent easy to understand navigation is a huge benefit for the user. In the zip file you are provided with the necessary files to take advantage of the District standard navigation. The only requirement is that you build your sites using the temp-nav.asp page. The menu is dynamically built for you from the included XML file called dadeschoolsNav.xml this file must be at the root of your Web site. You can edit this file with most html and text editors. Similar to the header.txt file it is important to only edit certain lines. The navigation is similar to the tree navigations seen all over the Web today except for ours is XML & flash driven, not JavaScript. The XML is structured in such a way that it mirrors the tree of the navigation. Let’s look at the XML.
<?xml version="1.0" encoding="iso-8859-1"?>
<sub label = "MENU 2" callback = "onOpen">
<!-- You may add or delete levels as you see the need -->
<sub label = " Heading 1">
<sub label = " Heading Level 2" callback = " onClick" target =" _blank" page=" http://www.yahoo.com"/>
<sub label = " Heading Level 2" callback = "onClick" target=" _self" page=" http://www.yahoo.com"/>
<sub label = " Heading Level 2" callback = "onClick" target=" _blank" page=" http://www.yahoo.com"/>
<sub label = " Heading Level 2" callback = "onClick" target=" _self" page=" http://www.yahoo.com"/>
</sub>
<sub label = " Heading 2">
<sub label = " Heading Level 2" callback = "onClick" target=" _self" page=" http://www.google.com"/>
<sub label = " Heading Level 2" callback = "onClick" target=" _self" page=" http://www.google.com"/>
<sub label = " Heading Level 2" callback = "onClick" target=" _self" page=" http://www.google.com"/>
<sub label = " Heading Level 2" callback = "onClick" target=" _self" page=" http://www.google.com"/>
<sub label = " Heading Level 2" callback = "onClick" target=" _self" page=" http://www.google.com"/>
<sub label = " Heading Level 2" callback = "onClick" target=" _self" page=" http://www.google.com"/>
</sub>
<sub label = " Heading 3">
<sub label = " Heading Level 2" callback = "onClick" target=" _self" page=" http://www.google.com"/>
<sub label = " Heading Level 2" callback = "onClick" target=" _self" page=" http://www.google.com"/>
</sub>
<sub label = " Heading 4">
<sub label = "Heading Level 2" callback = "onClick" target=" _self" page=" http://www.yahoo.com"/>
<sub label = "Heading Level 2" callback = "onClick" target=" _self" page=" http://www.yahoo.com"/>
<sub label = "Heading Level 2" callback = "onClick" target=" _self" page=" http://www.yahoo.com"/>
</sub>
<!-- You may add or delete levels as you see the need -->
</sub>
The text that you can edit appears here in red. Do not edit any other text. If you want to add or delete more categories or sub categories simply copy and paste a line or a section that already exist and edit the red text areas. To delete categories or sub categories simply delete the whole line. At first it might seem confusing but after you try some different combinations you should get the hang of it.
The Footer
The footer is also included from the dadeschools.net server. These links will link to specific pages on the District Web site.
You will not have the ability to edit the footer.

|